Add and Manage Images
Learning Center
Tutorials
Assets and Tags
Add and Manage Images
Add and Manage Images
Images are essential assets in Cheers Connect. You can upload and link images to safely store them in your account. Editing and using these images are simply done!
To view your images:
- Click on "Assets" in the menu at the left of your screen

- Then click on "Images"

To add a single image:
- Click on "Add New Image" at the top right
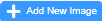
- Change the default image title if needed
- Choose Image Source (Uploaded or Linked)
- Browse for the desired image and then upload it
- Information about the image will appear
- Add a description if needed
- Add tags related to topics or contacts to better organize your images
- Check the way your image looks like
- When done click on "Save"
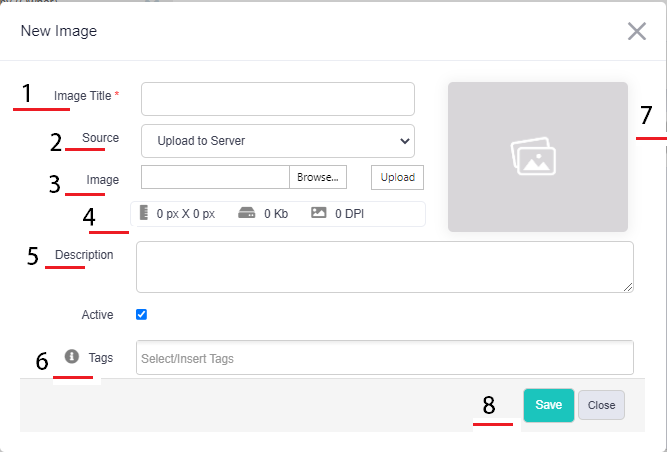
To add multiple images at once:
- Click on "Quick Upload Images" at the top right

- Browse for the desired images or select them and just drag and drop
- Then click on "Upload and Add Images"
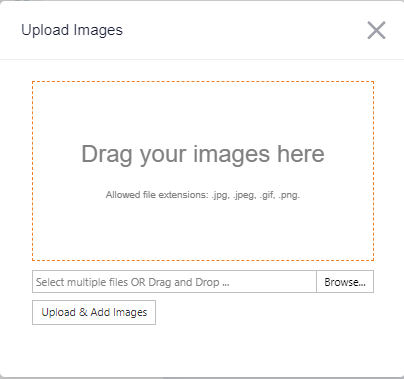
To edit an image:
- Click on the edit icon beside the chosen image
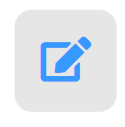
To delete an image:
- Click on the delete icon beside the chosen image
