Record Camera Feed and Screen Simultaneously
Record Camera Feed and Screen Simultaneously
Cheer’s screen recording and camera feed feature is very flexible and allows you to record with or without your video, resize and reposition your camera feed, as well as switch between multiple application windows without any interruption.
To record screen and camera feed at the same time:
- Click on "Record New Video" while you're in the videos library
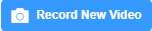
- Switch on the camera, screen and microphone icons
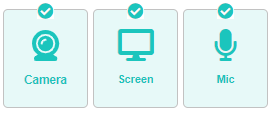
- You can choose between 4 video formats, and have the camera vertical or horizontal
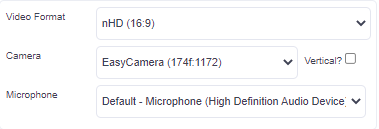
- Choose the window, screen or tab to share

- Choose the camera format, it's shape (circular or rectangular), it's startup position, and size

- While recording you can pause and resume, as well as show or hide the camera and change screen shared
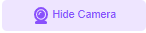
- When done and satisfied with the recording stop and click on save